Một số dòng máy in Xprinter có hỗ trợ chức năng in qua wifi như dòng Xprinter C230H hay dòng Xprinter K200L. Để ứng dụng RentalShop có thể kết nối qua máy in và in được thông qua wifi chúng ta cần cấu hình IP cho máy in Xprinter này.
Tải driver tại đây và tải ứng dụng Xprinter tại đây.
Lưu ý ứng dụng Xprinter chỉ làm việc trên Windows.
Move
Cài đặt driver cho máy tính
Sau khi tải driver về bạn mở file ra và cài đặt theo hướng dẫn như hình (Lưu ý là phải cắm dây kết nối máy in và máy tính)
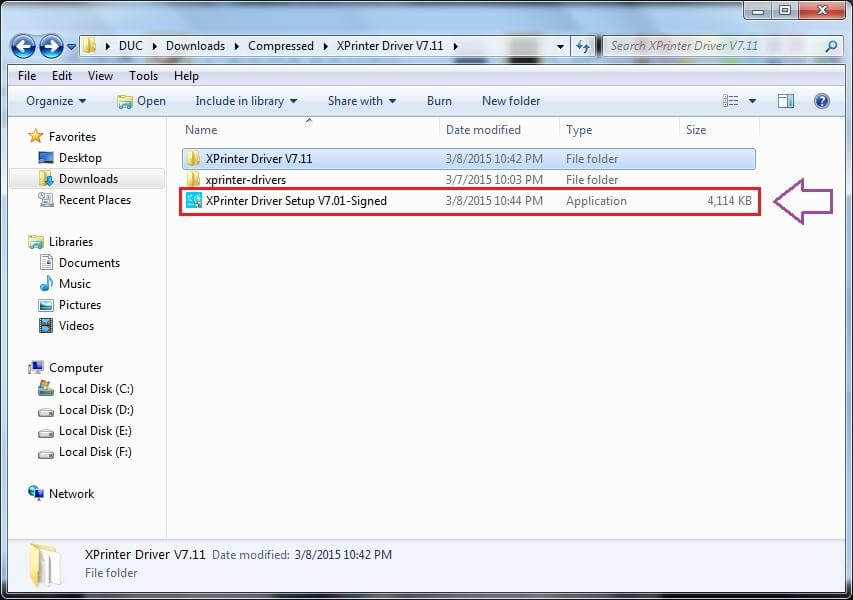
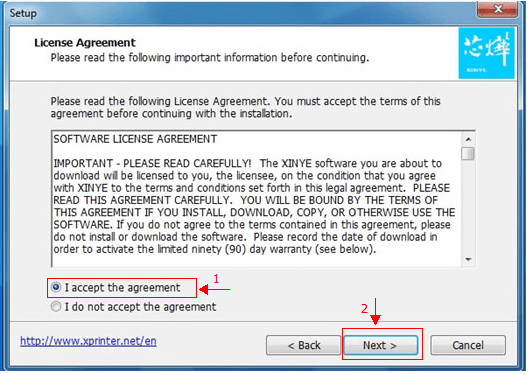
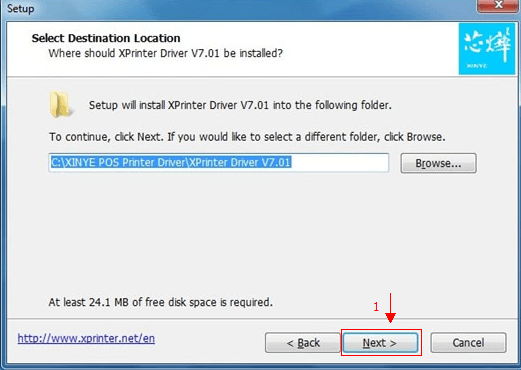
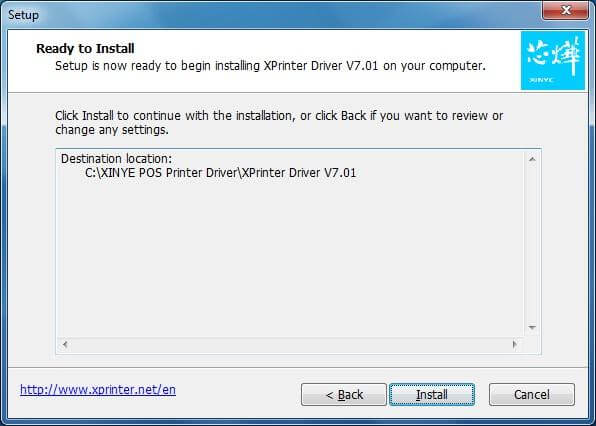
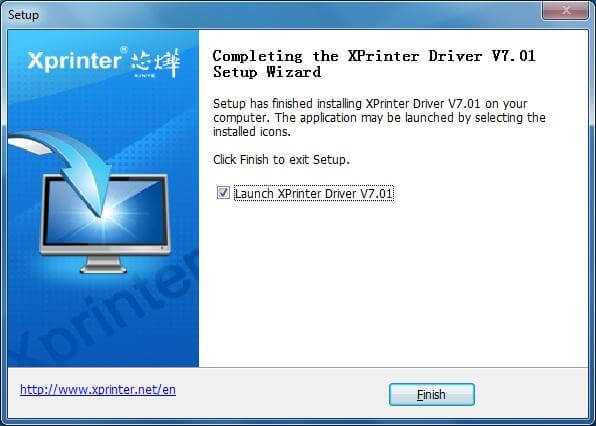
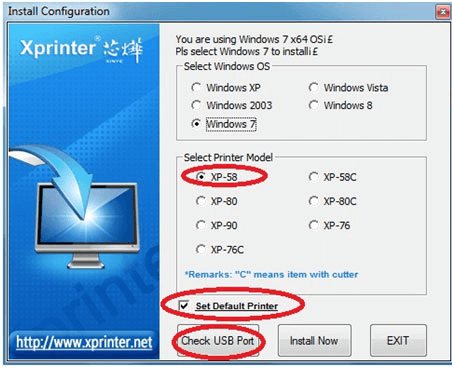
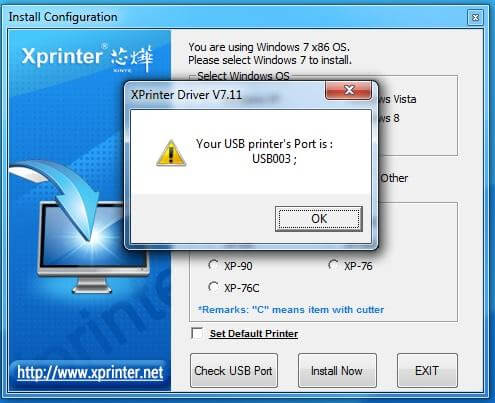

Cài đặt IP cho máy in
Kiểm tra kết máy máy tính với wifi
Đảm bảo máy tính kết nối vào wifi 2.4GHZ. Mở file cài đặt vừa mới tải về
Cấu hình IP cho máy in

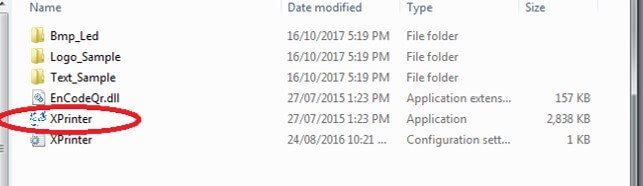
Giao diện sẽ như hình bên dưới. Bấm thử vào Print xem máy in đã thực sự kết nối với máy tính chưa. Nếu bạn ghe tiếng phát ra thì chứng tỏ đã kết nối. Nếu vẫn không nghe gì cả thì phải xem lại kết nối máy in hoặc xem driver đã được cài chưa
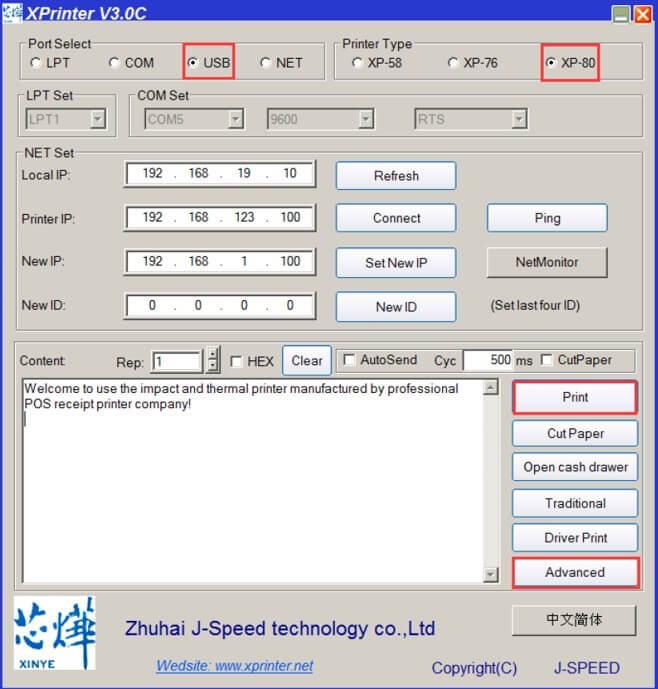
- Chọn mục USB
- Chọn kiểu máy in XP-80
- Chọn tiếp mục Advanced
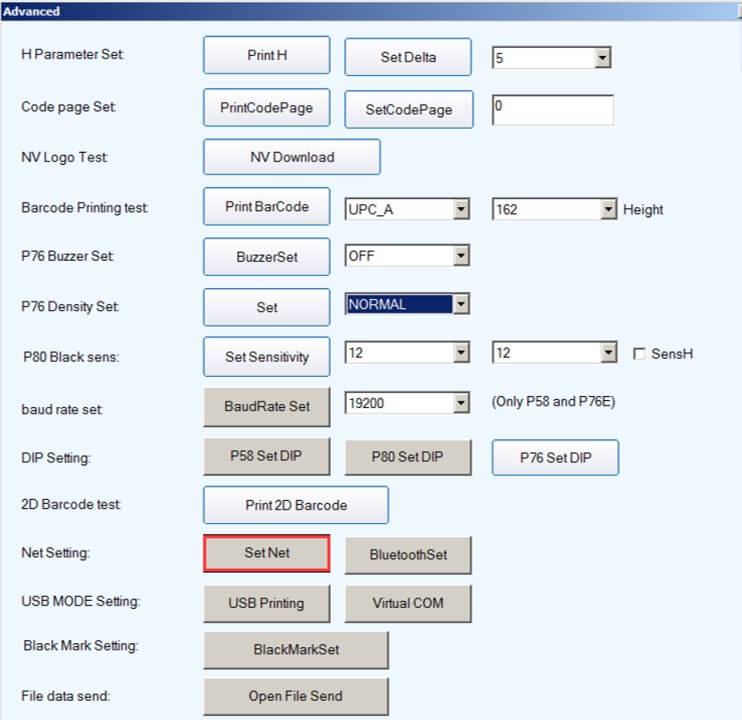
Bấm tiếp vào mục Set Net và cấu hình như sau:
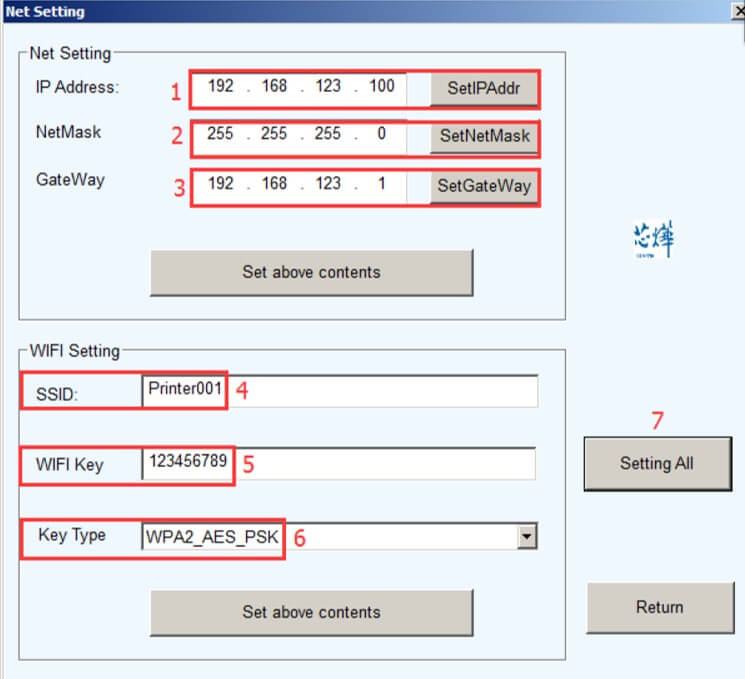
- Cấu hình IP như trong IP mặt định của ứng dụng RentalShop: 192.168.1.199
- Netmask: 255.255.255.0
- Gateway: 192.168.1.1
- Nhập SSID là tên wifi 2.4ghz
- Nhập wifi key là mật khẩu wifi
- Chọn key type: WPA2_AES_PSK
- Sau đó chọn Set above contents button
Kiểm tra IP trên ứng dụng RentalShop
Để kiểm tra ứng dụng RentalShop đang dùng IP nào bạn có thể mở ứng dụng và vào mục máy in
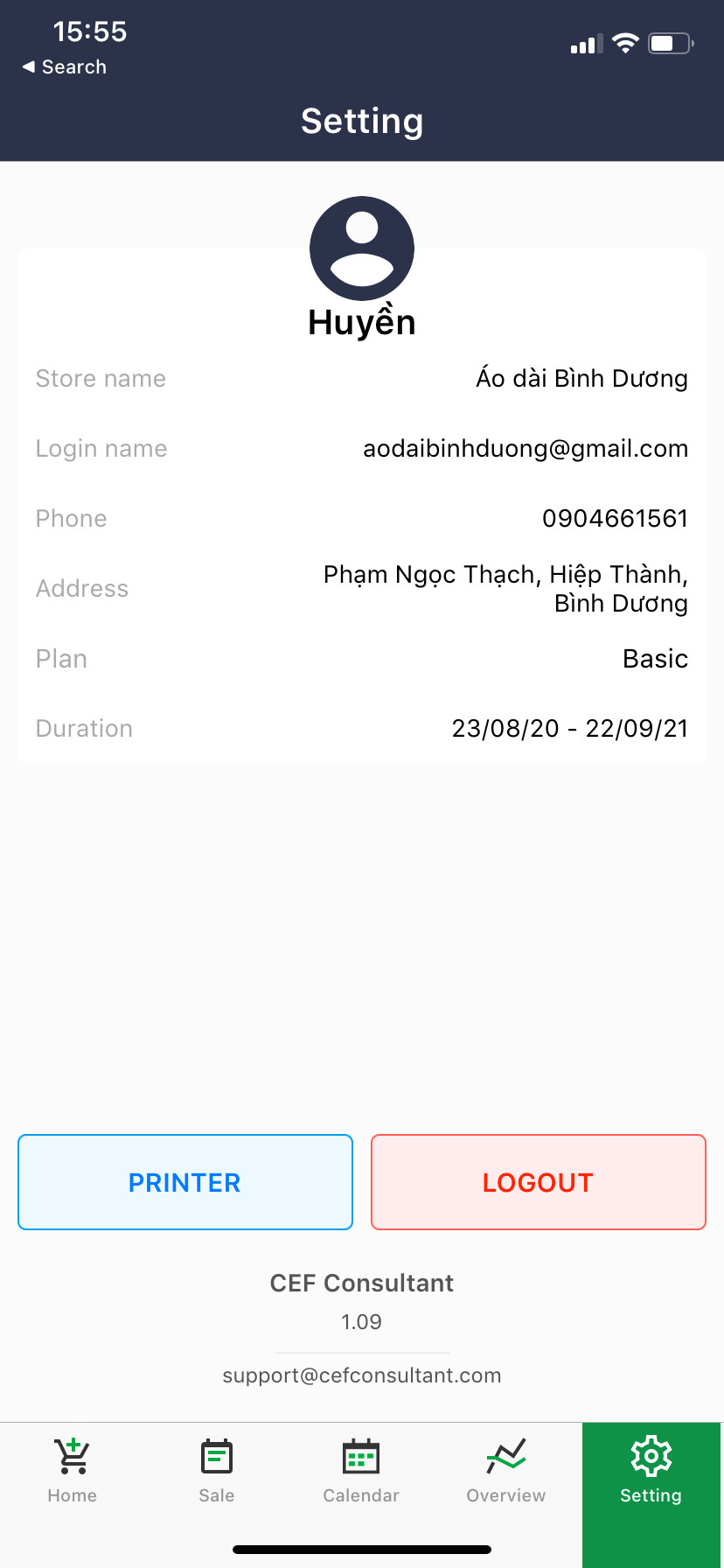
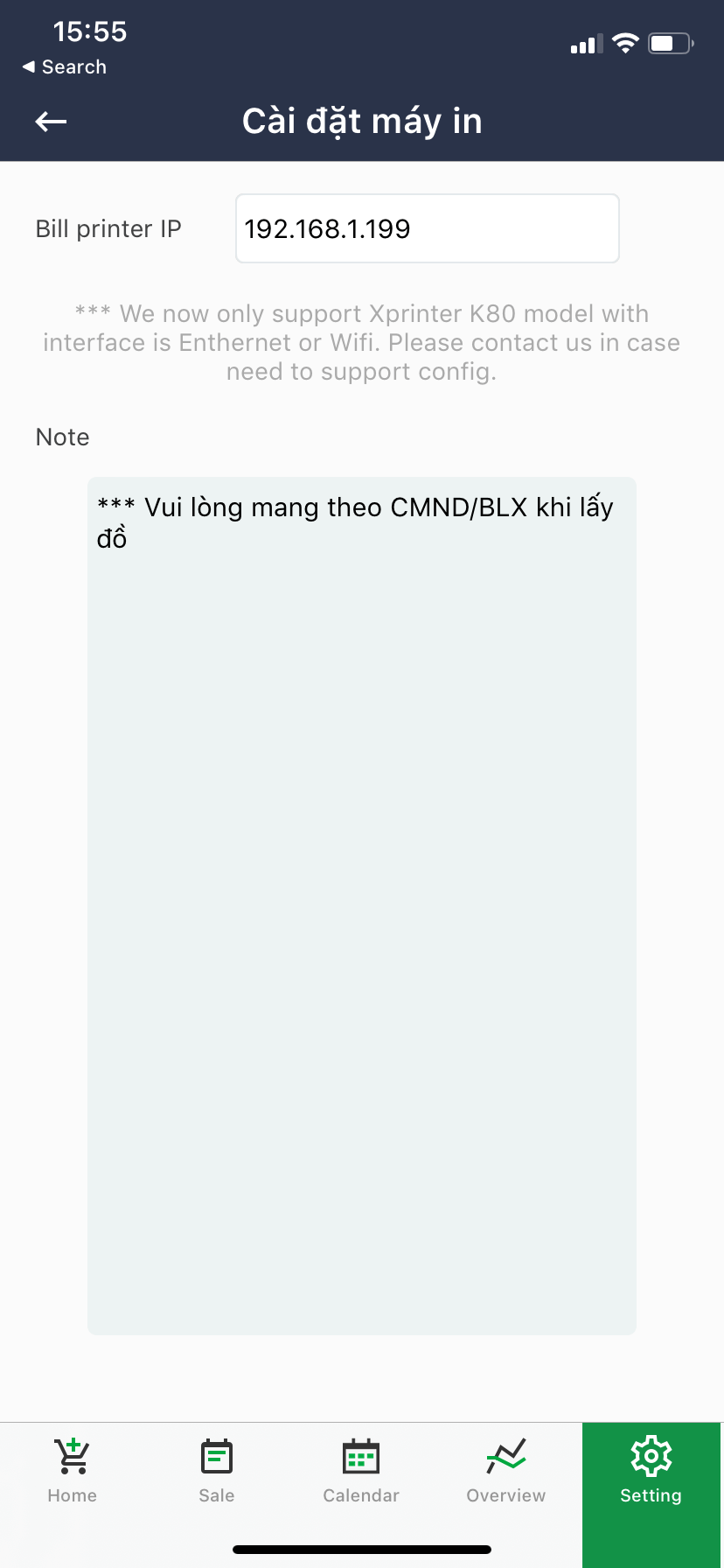
Kiểm tra máy in đã được cấu hình chính xác IP
Sau khi kết nối xong bạn sẽ kiểm tra lại máy in đã ăn kết nối cấu hình mình đã set chưa bằng cách làm như sau:
- Tắt nguồn máy in
- Nhấn và giữ nút “FEED”.
- Vẫn giữ nút “FEED” đồng thời 1 tay bật nguồn máy in như hình dưới (tùy loại máy các nút có thể ở vị trí khác nhau).
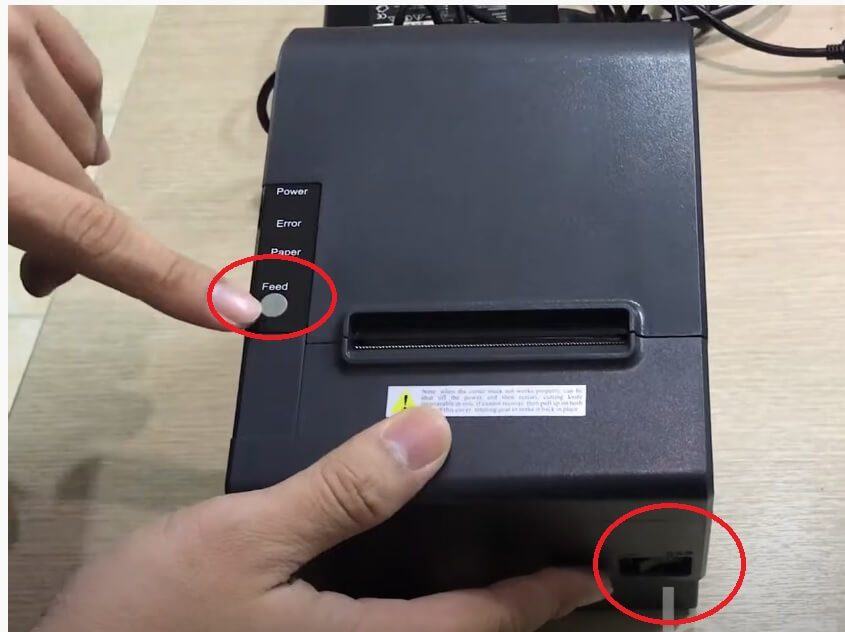
Kiểm tra nếu IP đã cấu hình là : 192.168.1.199 là bạn đã thành công
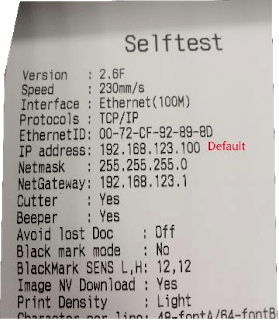
Chúc bạn thành công!




